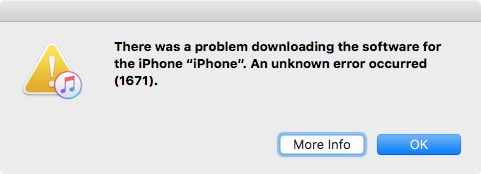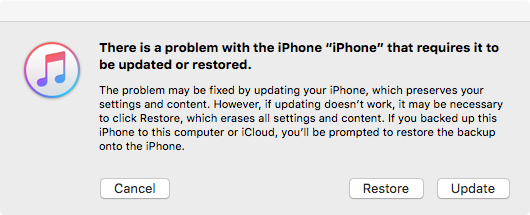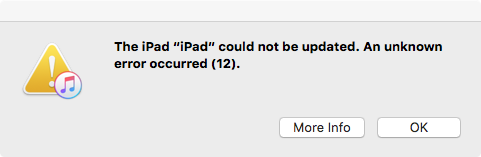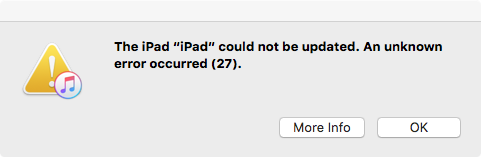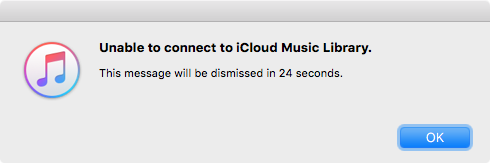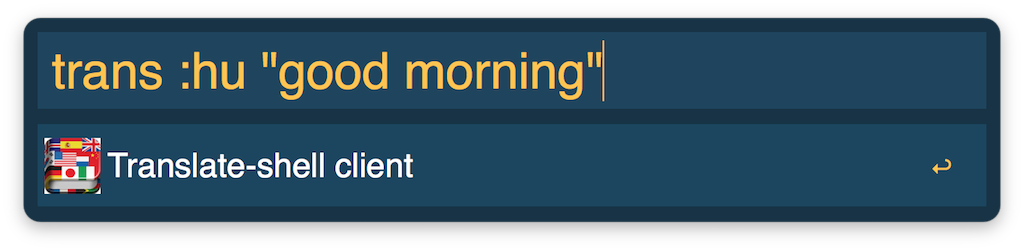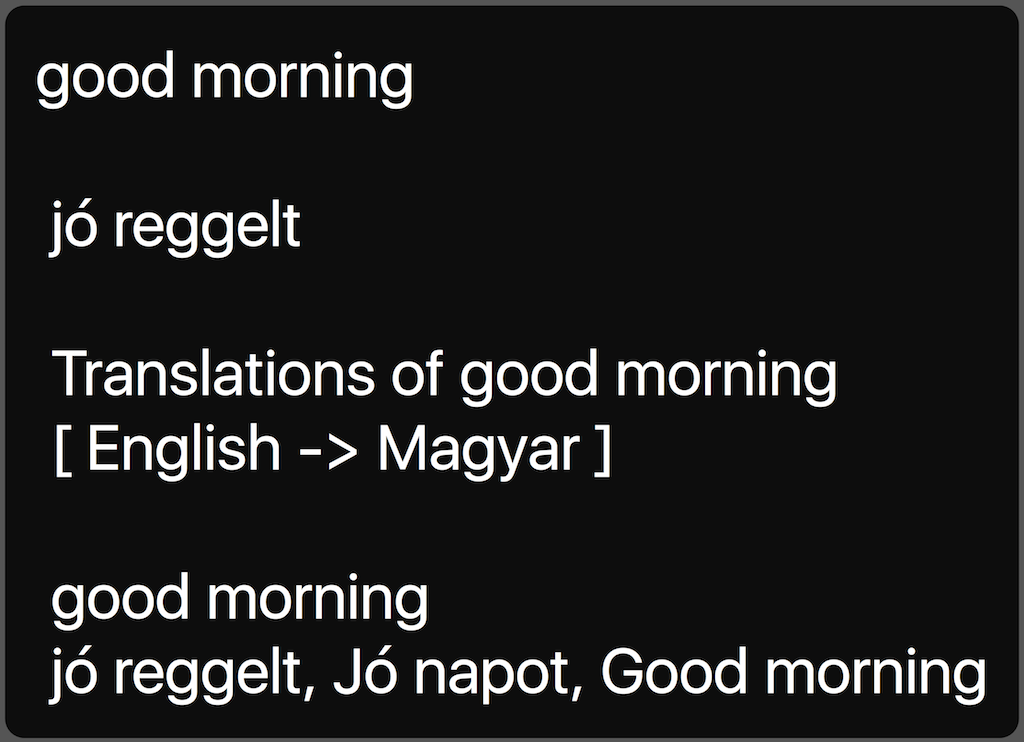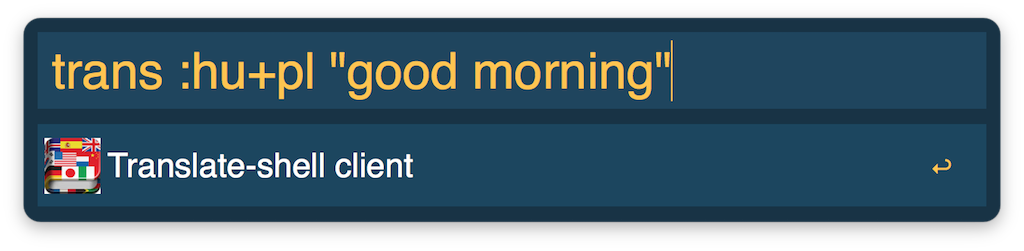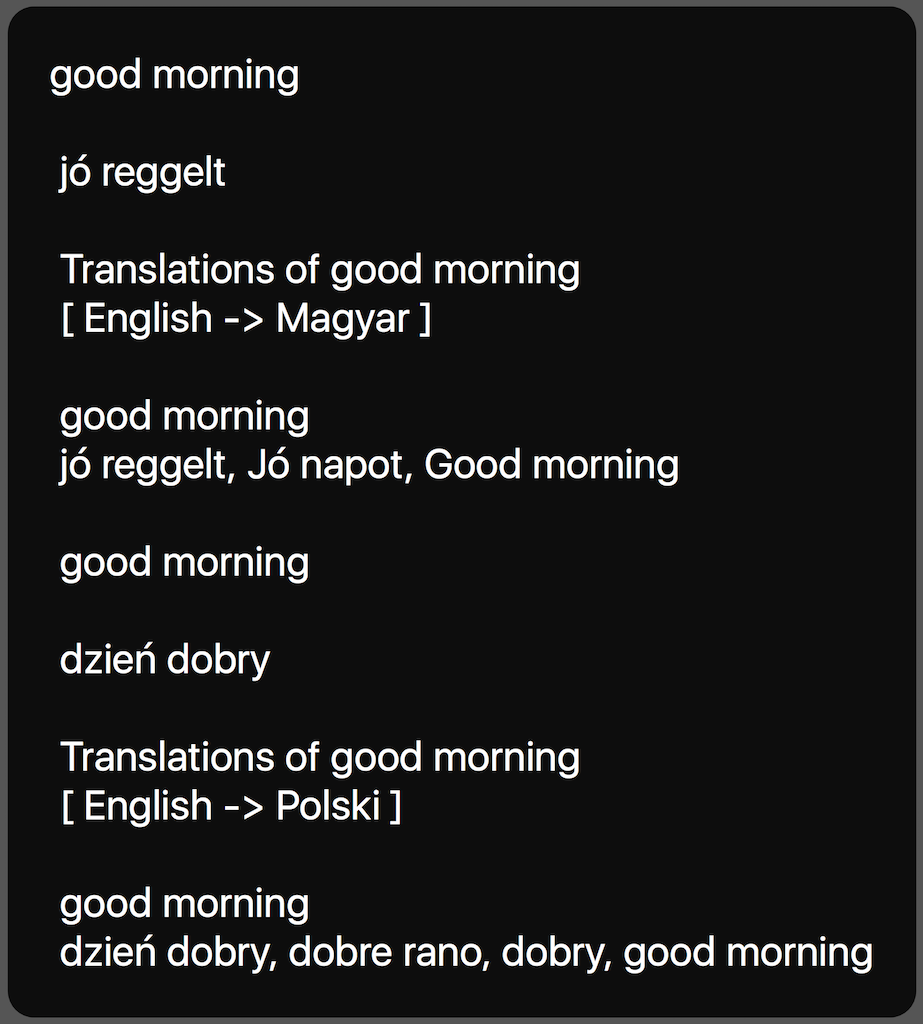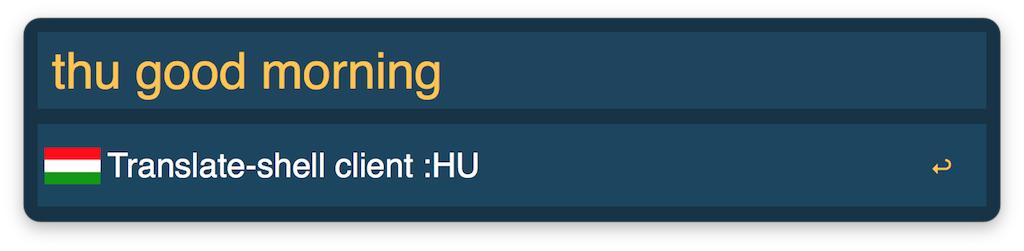Valahányszor arra van szükség, hogy a user gépén valamit matassak vagy demózzak valamit egy felhasználónak, általában a TeamViewer vagy az AnyDesk ugrik be először mint screen sharing mankó és csak másodjára / harmadjára jut eszembe a Skype. Nos, az elmúlt hetekben ebből csak annyi változott, hogy a Skype-ot többet nem tekintem használható opciónak.
Régóta Office 365 előfizető vagyok, a business premium csomagot használom. A csomag része egy Skype for Business alkalmazás is, amit néha használtam screen sharingre – legtöbbször olyan esetekben, amikor a felhasználó nem tudott más hasonló szolgáltatást indítani.
Tavaly decemberben a Microsoft átbillentett valahol egy bitet, amitől az én Skype for Business szolgáltatásomból “magically” Microsoft Teams lett. Ez a váltás a következő változásokat eredményezte:
A Skype for Business app login után örömmel értesít, hogy a cégem immár a Microsoft Teams szolgáltatását használja és induláskor rögtön választhatok is, hogy a Skype vagy a Teams alkalmazást szeretném használni:
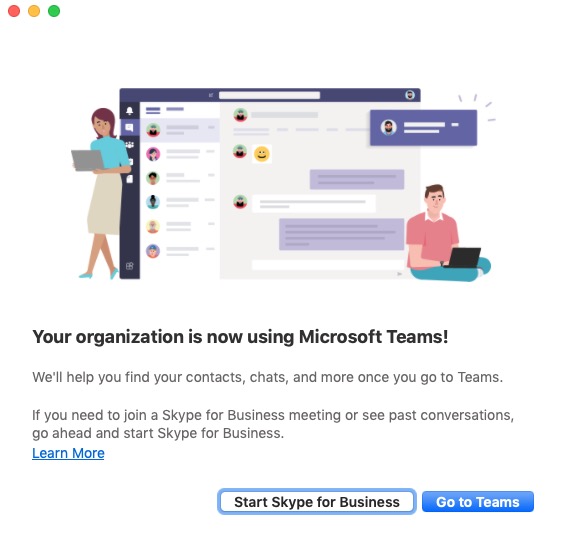
Ha ennyi törődés után hálátlan gyökér módon én mégis a Start Skype for Business gombot nyomnám meg, akkor az aljas tettet az alábbi szankciók követik:
- A Skype for Business app elindul
- az ablak headere tovább bíztat a Teams használatára
- a Chats ablakban látom az összes korábbi beszélgetésemet, illetve a Skype for Businesst használó partnereim status változását is…
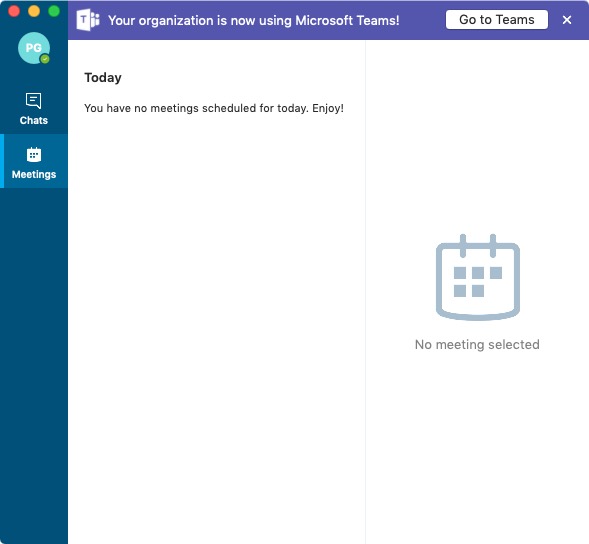
- azonban a Contacts menü tokkal vonóval disabled, azaz az alkalmazás jelenlegi formájában arra jó, hogy foglalja a helyet a dokkon, illetve némi CPU loadot eredményezzen:
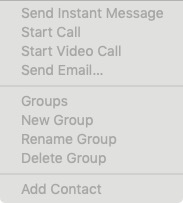

Gondoltam teszek egy próbát a reklámozott MS Teams szoftverrel is. Az app pöpecül indul, igen csini, de momentán ennyire használható, ugyanis a Skype for Businesst használó contactjaimmal screen sharinget nem tudok csinálni vele.
Summa summarum, az MS Teamsre áttereléssel azt sikerült elérni, hogy jelenlegi formájában sem a Skype for Business, sem a MS Teams alkalmazás nem használható arra, hogy a Skype for Businesst használó partnereimmel screen sharing kapcsolatot létesítsek.
2019 április 10-én írtam a magyar Twitteres Microsoft supportnak, akik megpróbáltak megoldást találni a problémámra, majd odáig jutottunk, hogy ők a business professional csomagom miatt nem tudnak segíteni és megadják az ausztrál ügyfélszolgálat számát, aki meg majd igen.
Az ausztrál ügyfélszolgálattal 2-3×45 perc on hold próbálkozás után hozott össze a sors, akik végül kirendelték a feladatot az egyik support mérnöküknek. Vele mindenféle praktikát kipróbáltunk – Windows virtuális gépben és Mac-en installáltunk Powershellt, mindenféle csomagokat, ment vagy 25+ mail oda-vissza, majd a thread ezzel a levéllel állt meg tegnap:
Azt láttunk a Teams felügyeleti központban, hogy ezt az opciót letiltott Microsofttól.
A PowerShell alkalmazással láthatjuk, hogy ha a letiltása visszaállítható-e. Mint sokszor mondtam, lehetséges az is, hogy a probléma nem megoldható, mert ez egy globális módosítás.
- A MS Teamsre váltást én senkitől nem kértem, mégis megtörtént
- a Skype – Teams alkalmazások screen sharing szempontból egész biztosan nem átjárhatóak
- Jelenlegi formájában sem a Skype for Business, sem a MS Teams alkalmazás nem használható számomra
- a váltás úgy tűnik, nem csinálható vissza, így 2019 októberig, amíg a Microsoft erőből át nem terel mindenkit az új csittifitti MS Teams appba, nekem nem lesz tőlük screen sharing megoldásom
Itt adtam fel, a tanulságot mindenki vonja le maga.
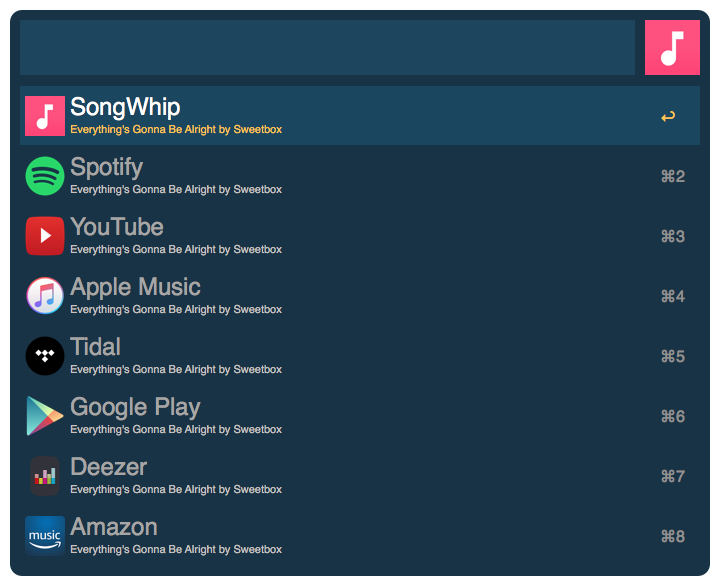 Ha tetszik, viheted a
Ha tetszik, viheted a 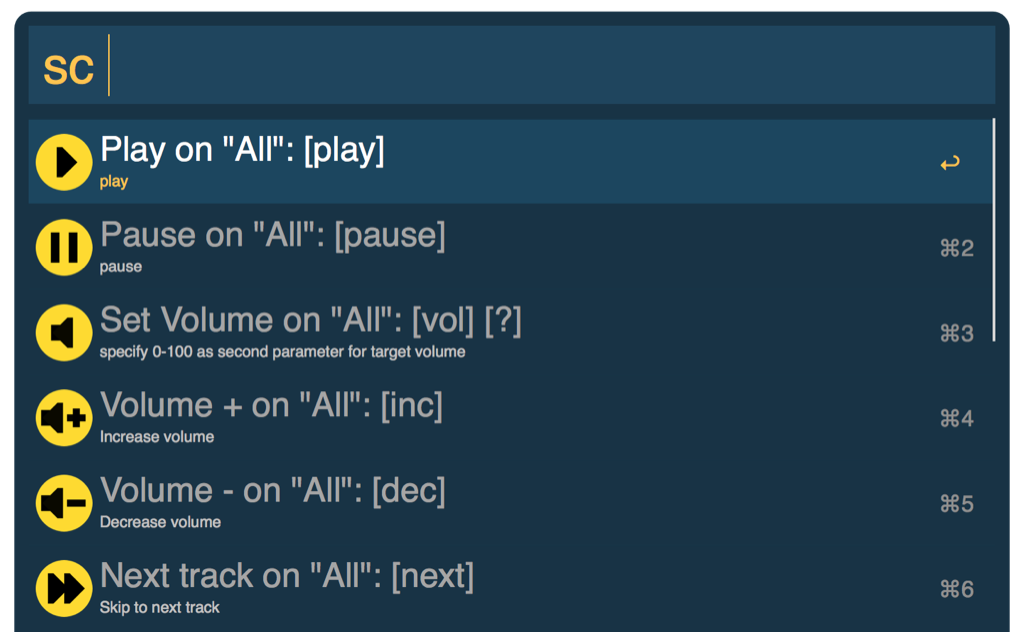
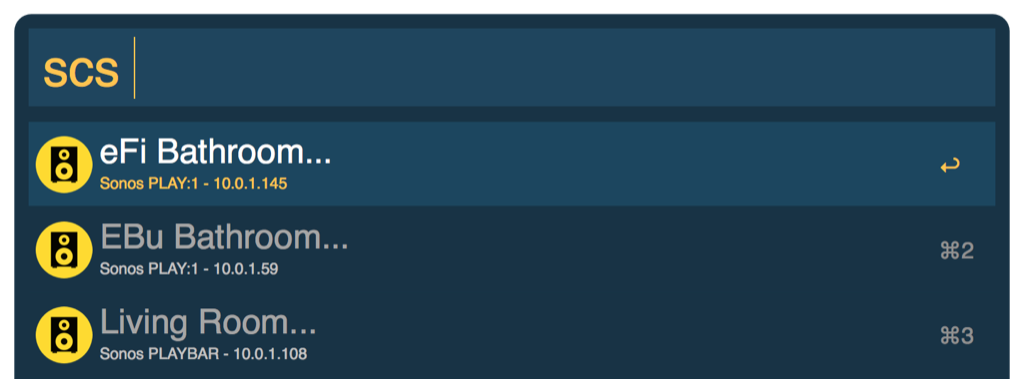
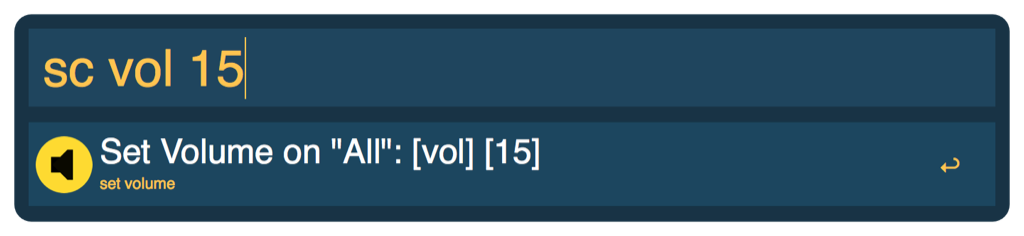
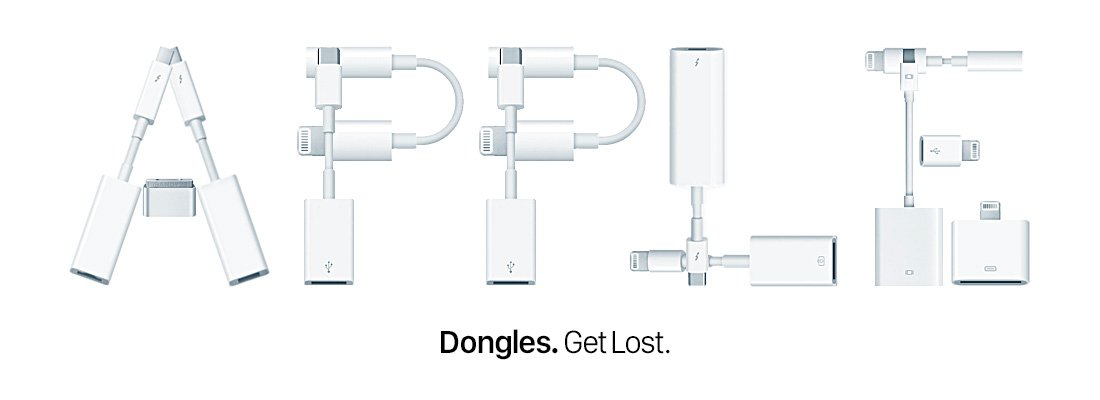 image source:
image source:  A fenti kép kicsit gonosz, mert a két jobb oldali dongle nélkül is túlélek melóban, azok csak azért vannak velem, mert egy tasakban tartom az összes donglét plusz minden drótot és ezek egyszerre jönnek velem, akár melóba megyek, akár víz alá.
A fotón balról jobbra az alábbi játékszerek láthatóak:
A fenti kép kicsit gonosz, mert a két jobb oldali dongle nélkül is túlélek melóban, azok csak azért vannak velem, mert egy tasakban tartom az összes donglét plusz minden drótot és ezek egyszerre jönnek velem, akár melóba megyek, akár víz alá.
A fotón balról jobbra az alábbi játékszerek láthatóak:
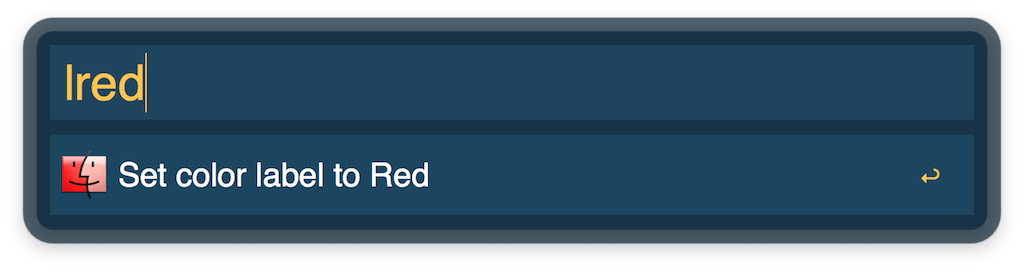
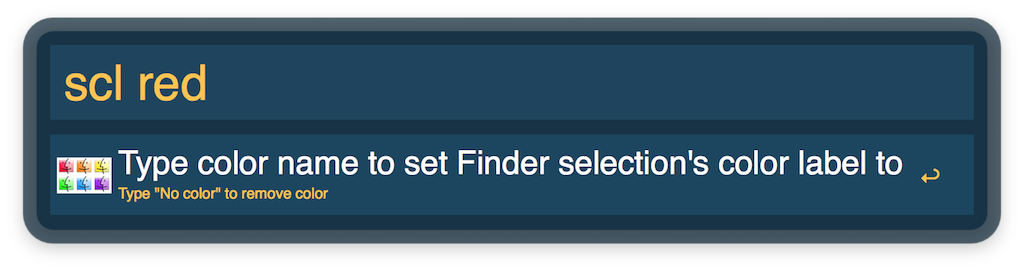
 Erától kaptam szép hosszú
Erától kaptam szép hosszú